Press the big orange 'Convert' button at the lower right corner of the screen to start converting videos in.mov to MP4 file types on Mac (or PC if you're using its Windows version).
- Mac Convert Mp4 To Mov
- Mov To Mp4 Online
- Mov To Mp4 Vlc Mac Media Player
- Mov To Mp4 Free Online
- Mov To Mp4 Vlc Mac Os
There are times when you have to convert a video file from one format to another in order to play it on a particular media player. So one such scenario is when you want to convert MOV video file to MP4 format. You wonder if it is possible to convert .mov to .mp4 on a VLC media player. Well yes, you can convert MOV to MP4 using VLC.

- Make Sure to Keep the Video Quality as High to convert mov to mp4. Here is our Updated Guide: https://www.youtube.com/watch?v=KmFH7GyBsss.
- Open the.mov in qucktime. Select export and export to mpeg-4. Under the video and audio tabs select pass-through. This will save the file as a.mp4 but will remove any ac3 track. Next open the new.mp4 with subler, and select import/file. Select the original.mov and select the ac3(5.1) track. Save the.mp4 in subler, then proceed to tag.
Moreover, it is not a difficult task as many people think. But if you follow the instructions properly, then you can easily convert MOV to MP4. Although VLC media player is an open source media application that is designed to play the media file, it can also convert media files. So let's see how to perform the conversion.
- Install VLC media player on your system, and open it
- Next look for the Convert / Save option (In Windows, it will be under Media menu and on Mac, go to File, and click on Convert/Stream option)
- Now click on Open Media option to upload the MOV file (you can also drag and drop MOV file to VLC window)
- The next step is to choose the output format, which in your case is MP4. Under Choose profile, click on Video – H.264 + MP3 (MP4) option
- You need to set an output location where the converted file will be saved. Click on Save File and browse for the required destination. (On Windows, click on the destination and browse location)
- When Save is clicked, VLC media player will convert MOV to MP4 format
So once the conversion is complete, you can go to the destination and play an MP4 file on a media player of your choice. Make sure to follow proper steps while converting the video file. This is because, if you go wrong with the steps, then there are chances of the file getting corrupted. If at all, you have been through this unfortunate situation, then you can fix corrupted MP4 video file with the help of a Video Repair tool.
Additional information: There are times when you won't be able to play MP4 or MOV video files. For instance, your MP4 video won't play on Windows media player, MOV file might not play on a VLC media player, and so on. Under such instances, if the issue is with the video file, then you can fix the video easily with the help of Remo Repair MOV tool. This software will safely and quickly repair corrupt, unplayable .mov and .mp4 video files.
Related posts:
Summary: The post explain How user repair their corrupted or damaged MP4 and MOV video files with VLC Media player and also suggest an advanced Video Repair tool to easily repair corrrupt video files. (VLC Repair corrupt MP4 and MOV Files.)
The vast majority of us know about VLC, a free media player for playing films. However, we are not acquainted with the abilities of the program and the components that it offers to manage defective, impaired or harmed media files. This may overwhelm you, but you can repair corrupt MP4 and MOV records by VLC Media Player. VLC transcode capacities permit changing corrupt MOV and MP4 recordings into playable mode. On the other hand, free download MP4 and MOV video repair application for both Mac and Windows Operating Systems.
Download Free Video Repair Software for Windows:
* Note: Free Download provides preview of repaired video files with sizes less than or equal to 10 MB.
Sometimes, you may acquire an error message while endeavouring to get to media files in VLC that displays, that the videos are broken and the player can't read it. It may prompt to request client consent to repair the document. Unfamiliar of the repairing abilities of VLC, we normally choose ‘No‘. Along these lines, whenever you experience an identical problem, and the application makes a request to repair MP4, MOV, AVI or other media records, click ‘Yes‘.
Mac Convert Mp4 To Mov
Technique No 1
Process to Repair Corrupt MP4 and MOV Files through VLC Media Player
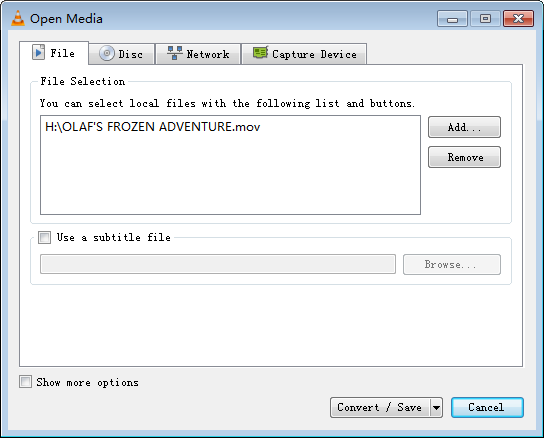
- Make Sure to Keep the Video Quality as High to convert mov to mp4. Here is our Updated Guide: https://www.youtube.com/watch?v=KmFH7GyBsss.
- Open the.mov in qucktime. Select export and export to mpeg-4. Under the video and audio tabs select pass-through. This will save the file as a.mp4 but will remove any ac3 track. Next open the new.mp4 with subler, and select import/file. Select the original.mov and select the ac3(5.1) track. Save the.mp4 in subler, then proceed to tag.
Moreover, it is not a difficult task as many people think. But if you follow the instructions properly, then you can easily convert MOV to MP4. Although VLC media player is an open source media application that is designed to play the media file, it can also convert media files. So let's see how to perform the conversion.
- Install VLC media player on your system, and open it
- Next look for the Convert / Save option (In Windows, it will be under Media menu and on Mac, go to File, and click on Convert/Stream option)
- Now click on Open Media option to upload the MOV file (you can also drag and drop MOV file to VLC window)
- The next step is to choose the output format, which in your case is MP4. Under Choose profile, click on Video – H.264 + MP3 (MP4) option
- You need to set an output location where the converted file will be saved. Click on Save File and browse for the required destination. (On Windows, click on the destination and browse location)
- When Save is clicked, VLC media player will convert MOV to MP4 format
So once the conversion is complete, you can go to the destination and play an MP4 file on a media player of your choice. Make sure to follow proper steps while converting the video file. This is because, if you go wrong with the steps, then there are chances of the file getting corrupted. If at all, you have been through this unfortunate situation, then you can fix corrupted MP4 video file with the help of a Video Repair tool.
Additional information: There are times when you won't be able to play MP4 or MOV video files. For instance, your MP4 video won't play on Windows media player, MOV file might not play on a VLC media player, and so on. Under such instances, if the issue is with the video file, then you can fix the video easily with the help of Remo Repair MOV tool. This software will safely and quickly repair corrupt, unplayable .mov and .mp4 video files.
Related posts:
Summary: The post explain How user repair their corrupted or damaged MP4 and MOV video files with VLC Media player and also suggest an advanced Video Repair tool to easily repair corrrupt video files. (VLC Repair corrupt MP4 and MOV Files.)
The vast majority of us know about VLC, a free media player for playing films. However, we are not acquainted with the abilities of the program and the components that it offers to manage defective, impaired or harmed media files. This may overwhelm you, but you can repair corrupt MP4 and MOV records by VLC Media Player. VLC transcode capacities permit changing corrupt MOV and MP4 recordings into playable mode. On the other hand, free download MP4 and MOV video repair application for both Mac and Windows Operating Systems.
Download Free Video Repair Software for Windows:
* Note: Free Download provides preview of repaired video files with sizes less than or equal to 10 MB.
Sometimes, you may acquire an error message while endeavouring to get to media files in VLC that displays, that the videos are broken and the player can't read it. It may prompt to request client consent to repair the document. Unfamiliar of the repairing abilities of VLC, we normally choose ‘No‘. Along these lines, whenever you experience an identical problem, and the application makes a request to repair MP4, MOV, AVI or other media records, click ‘Yes‘.
Mac Convert Mp4 To Mov
Technique No 1
Process to Repair Corrupt MP4 and MOV Files through VLC Media Player
- Open VLC Media Player
- For choosing Convert or Save Click on Media option.
- After that add input files or Streams that require to be transcoded.
- Thereupon press Convert or Save.
- In the Convert window that shows up, give the file name for the target file.
- Click 'Edit Selected Profile' option to confirm or change particular profile settings.
- In addition you can choose to add a new profile or erase any current profile. After that click Start
This method facilitates to repair corrupt videos, hence, making it playable in VLC and other media players. If not, there are different methods that can likewise repair damage video records.
Various Reasons behind Corruption of MP4 & MOV Video Files
Before continuing further to another repair work around, let's look at the make MOV documents unplayable:
- Broken header is the main causes of corruption in video documents.
- Virus attacks on video files.
- When you change existing video in other format.
- Connection breaks in between the downloading of video.
- Abrupt breakdown of electric while video is running in Media player.
- Improper read/write function may lead to corruption.
- Compression problem is the major issue of corruption in file.
- Attempting to play video which is not supported by VLC Media Player.
- Videos downloaded through untrustworthy internet resources might not play
Technique No 2
Mov To Mp4 Online
Reproduce or Make Replica of Video File to Obtain Accessibility
- To start, make a replica of the original videos (MP4 or MOV files)
- Change the name of MP4 or MOV files to AVI
- Now open the VLC Media Player
- Now choose VLC, next 'Preferences' and then click on Input or Codecs.
- After clicking on Input or Codecs, then click on 'Save' option.
- Now choose Always Fix at the side of Repair AVI Files
Technique No 3
A Proficient Video Repair Application for Damage MOV and MP4 Videos
If the above mentioned methods are unable to repair your corrupted video file, you can download Video Repair Software to fix error of corrupt MOV and MP4 files and make them playable in any media player. The video repair software has the ability to manage a wide range of MOV, MP4 corruption problems as well as broken file header, compression problems and Frame corruption etc.
Now Follow these steps and repair your corrupt MP4 and MOV files in simple manner:
Mov To Mp4 Vlc Mac Media Player
1. Download and Install IbidInfo Video Repair and Select all corrupt and unplayable videos (MP4 and MOV) files.
2. Now click on the 'Repair' option to begin the repair process. Software deeply scanning your corrupt videos and repair all corruptions (header corruption, slider, movement, frame, sound and duration) altogether.
3. After repairing of Corrupted videos, software displays the preview of all repaired files before saving the videos to desired location.
4. Now, choose video file and hit the 'Save' option to save all the files to a safe location.
Mov To Mp4 Free Online
IbidInfo Video Repair works on Videos and other multimedia files saved on external hard disk, internal storage media, Digital Cameras, iPhones, Smart phones, Memory Cards, flash media or any other storage devices can also be repaired. This software compatible with all file formats like M4V, WMV, MOV, 3GP, MP4, AVI, F4V, ASF, 3G2 etc.
Mov To Mp4 Vlc Mac Os
After the restoration procedure, the repaired videos can be accumulated on the external hard disk. Multiple video records can be repaired in only some steps utilizing the product. Software accessible in various editions, the video repair tool is support both Windows and Mac OS X. Since no manual process guarantee and ensured repair of video files, the apparatus can be considered as a proficient choice to get corrupt video records to a playable format.
Note: VLC is a free application to repair corrupt MOV and MP4 files however it does so in numerous steps. With the IbidInfo Video Repair Tool, you can perform bunch repair of various recordings of various formats in only 3 stages i.e. Upload, Repair and Save. This proficient video repair program save your time and you can likewise way to deal with a specialist for supportive repair advice.
